Archives
[2011] Hikayat Merong Mahawangsa
Changing Blogger Icon
If it's difficult for you to edit a small image, you can make a bigger one first, like 200 x 200 pixels or more, and after finish, you can skew it smaller. Microsoft Paint can do it for you easily.
2. Upload the image to an image hosting service, like the free PhotoBucket. Then, obtain the direct link to your image for the next step. You can use another image hosting service if you like, just remember to get the direct link.
3. Add this bold tags to your template. To access it, click "edit html" in "layout" section. Put them in head section, between "title" tag and "b:skin" tag. If you face difficulties in finding the tag, just use the find tool in your browser. In Mozilla Firefox, the shortcut is ctrl+f. If you use another browsers, apply with adaptation.
<title><data:blog.pagetitle>
<link href='put the direct URL of your image here' rel='shortcut icon' type='image/vnd.microsoft.icon'/>
<b:skin>
Save and done! Visit your blog, open a few tab, and you should see your new icon there. It is very simple, so feel free to try it.
Flash Animation in Blogpost
Click on Edit HTML and under that tab, copy and paste the following codding
<embed height="564" pluginspage=" http://www.macromedia.com/go/getflashplayer"
src="type your URL here"
type="application/x-shockwave-flash" width="624"></embed></div>
Example:
<embed height="564" pluginspage=" http://www.macromedia.com/go/getflashplayer"
src="http://fc03.deviantart.net/fs70/f/2010/203/8/4/The_Barber_And_The_Client_by_Nayzak.swf"
type="application/x-shockwave-flash" width="624"></embed></div>
that's it!! simple right.
you can see the example of Flash Animation that I've put on my blog post here
Related Post With Thumbnail Widget (custom made Link Within)
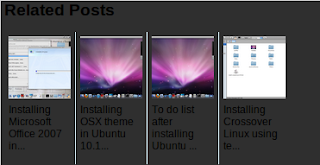
Yesterday night I've done my research on how to set codding for a 'Link Within' alike function. Thanks to the author for the tutorial on how to install the widget with coding provided. Here is some reasons why I prefer this coding rather than Link Within:
- the thumbnails' size is in appropriate size.
- easy for the customization of the widget.
- the number of related posts can be adjusted beyond the default 5.
- and one more thing is that, the traffic is not directed elsewhere when thumbnails are clicked, so download speed of blog's contents is not hampered. From my reading, it is said that, LinkWithin directs traffic to its own site before redirecting back to our site, and thus slows down page download.
Are you ready for the excitement? simply follow these easy steps on
how-to install the Related Posts with thumbnails widget :
by Aneesh's tutorial at Blogger Plugins.
- First, ensure these 3 criteria are met to enable this widget to work:
a) should label all your posts as the widget fetches related posts bearing the same label with the current entry;
b) should have posted images in your posts for best display, otherwise the default image will be shown instead;
c) should have enabled your blog's feeds at Settings --> Site Feed.
- Sign in to your Blogger account. At Dashboard, click Design | Edit HTML. Before editing your blog's template, it's advisable to do a backup of it first, by clicking Download Full Template. Then, make sure that you check the Expand Widget Templates box, located on the right.

- Next, use the browser's search function (press Ctrl+F keys) to find the following code: </head> and replace it with the following code snippet :
<!--Related Posts with thumbnails Scripts and Styles Start-->
<!-- remove --><b:if cond='data:blog.pageType == "item"'>
<style type="text/css">
#related-posts {
float:center;
text-transform:none;
height:100%;
min-height:100%;
padding-top:5px;
padding-left:5px;
}
#related-posts h2{
font-size: 1.6em;
font-weight: bold;
color: black;
font-family: Georgia, “Times New Roman”, Times, serif;
margin-bottom: 0.75em;
margin-top: 0em;
padding-top: 0em;
}
#related-posts a{
color:black;
}
#related-posts a:hover{
color:black;
}
#related-posts a:hover {
background-color:#d4eaf2;
}
</style>
<script type='text/javascript'>
var defaultnoimage="https://blogger.googleusercontent.com/img/b/R29vZ2xl/AVvXsEjK_AAnwc-vdzUdIs5FQCRfoxpnkhkpxdLt6eHNcYbJG_D7nRAlCcyA8wDB_UyX5yLab6GFXl5OCFIDLNrdIzYocAr71TXOH9gHYGsEFtXbfFVDpGRDZ-JUD4IFYpBVZ8mehUZ4fclY_q0/s400/noimage.png";
var maxresults=5;
var splittercolor="#d4eaf2";
var relatedpoststitle="Related Posts";
</script>
<script src='http://blogergadgets.googlecode.com/files/related-posts-with-thumbnails-for-blogger-pro.js' type='text/javascript'/>
<!-- remove --></b:if>
<!--Related Posts with thumbnails Scripts and Styles End-->
</head>
- Next, find this line of code: <div class='post-footer'> and place immediately below it, the following code snippet :
<!-- Related Posts with Thumbnails Code Start-->
<!-- remove --><b:if cond='data:blog.pageType == "item"'>
<div id='related-posts'>
<b:loop values='data:post.labels' var='label'>
<b:if cond='data:label.isLast != "true"'>
</b:if>
<script expr:src='"/feeds/posts/default/-/" + data:label.name + "?alt=json-in-script&callback=related_results_labels_thumbs&max-results=6"' type='text/javascript'/></b:loop>
<script type='text/javascript'>
removeRelatedDuplicates_thumbs();
printRelatedLabels_thumbs("<data:post.url/>");
</script>
</div><div style='clear:both'/>
<!-- remove --></b:if>
<b:if cond='data:blog.url == data:blog.homepageUrl'><b:if cond='data:post.isFirstPost'>
<a href='http://www.bloggerplugins.org/2009/08/related-posts-thumbnails-blogger-widget.html'><img style="border: 0" alt="Related Posts Widget For Blogger with Thumbnails" src="http://image.bloggerplugins.org/blogger-widgets.png" /></a><a href='http://bloggertemplates.bloggerplugins.org/' ><img style="border: 0" alt="Blogger Templates" src="http://image.bloggerplugins.org/blogger-templates.png" /></a>
</b:if></b:if>
<!-- Related Posts with Thumbnails Code End-->
- Usually, you will click Preview to see the changes but take note that somehow the changes wouldn't show up in the preview for this widget (is it because it's designed not to appear on the homepage by default, I wonder?). So, best to check again that your additions are correctly placed to be doubly sure. Then only, click Save Template and View Blog.
- That's all to it! The image below shows how the Related Posts widget would appear, resulting from Aneesh's script code above. It will appear only on the posts' pages. If you want it to appear on the homepage as well, you have to customize the widget following step 6 below (do this after you've COMPLETED ALL THE STEPS ABOVE)
Truly a fantastic Related Posts widget with thumbnails which can be easily customized by yourself to suit your style! Some changes were made in mine as seen below where the widget's title and fonts were changed and spacing between thumbnails increased, to name a few!
Widget Customization
To configure your widget, you need to go back to the above codes at Design --> Edit HTML (remember to check the Expand Widget Templates box) and make the necessary edits, such as :
- To change the title of the widget, find var relatedpoststitle="Related Posts";
and replace the words, Related Posts with whatever you like.
- To change the colour of the splitter line, find var splittercolor=#d4eaf2";
and edit the color code. Best to use the colour of your post background if you wish the line invisible.
- To adjust the number of related posts to show, find var maxresults=5;
and edit the value.
- To adjust the space between thumbnails, find #related-posts a{
and add: margin: 0px 3px below it. The value 3px is for left and right margins, you can increase or decrease as wish.
- To change and restyle the fonts, margins and others, you will need to modify the relevant CSS. Learn more about CSS styling at W3Schools, one of my favourite resource center!
- To display the Related Posts on every page, that is, the post pages plus the homepage as well, find and remove these 2 lines from both the script code at Steps 3 and 4 above :
<!-- remove --><b:if cond='data:blog.pageType == "item"'>
and
<!-- remove --></b:if>
- To edit the default thumbnail which is the image displayed when your post has no image, replace the URL that appear after this line of code:
var defaultnoimage=" to the URL of your own created image.
Download Streaming Video on Ubuntu
 For regular Windows user, usually there are a lot of softwares to capture Streaming videos on the website. As from my previous experience, I will use Internet Download Manager (IDM) as it provides the best download management to me. However, when I'm starting moving to Linux, I've founded that there is no Internet Download Manager version for Linux. So after few hours searching over the inter net, I've founded the best replacement for IDM that called, FlashGot.
For regular Windows user, usually there are a lot of softwares to capture Streaming videos on the website. As from my previous experience, I will use Internet Download Manager (IDM) as it provides the best download management to me. However, when I'm starting moving to Linux, I've founded that there is no Internet Download Manager version for Linux. So after few hours searching over the inter net, I've founded the best replacement for IDM that called, FlashGot.It is an extension for Mozilla Firefox. You can simply install it by clicking to this link.
How to use this extension:
1. Click play button on the video. This icon will appear.
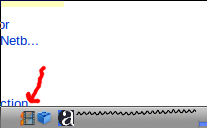
2. Click on the icon. Your download Will start automatically as you close the website of which you want to download the video.
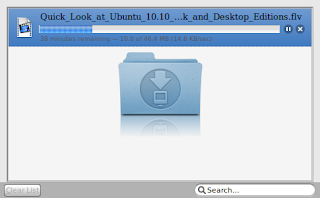
Simple right?
Installing Crossover Linux using terminal
 Crossover Linux is a platform or as the layman term sounds as 'Emulator' to run Microsoft based softwares on Linux based operating system.
Crossover Linux is a platform or as the layman term sounds as 'Emulator' to run Microsoft based softwares on Linux based operating system.In this post, I will show you step by step to install Crossover Linux in proper steps.
1. After downloading the software, locate it under 'home/username/'
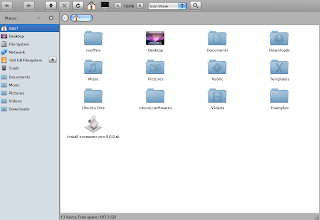 2. Then open the terminal. And type the following command
2. Then open the terminal. And type the following commandsudo sh install-crossover-pro-x.x.x.sh
*note that you must type exactly the same version of crossover linux that you have downloaded.. for what I've done is, i typed
sudo sh install-crossover-pro-9.0.0.sh
then press enter. key in your password and again, press enter.
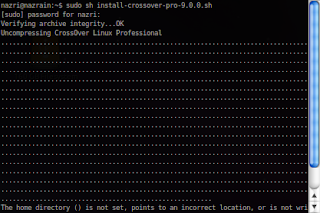
Installing Microsoft Office 2007 in Ubuntu 10.10
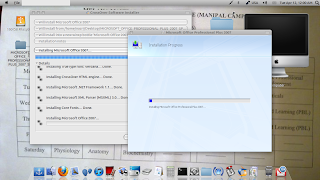 Hye everyone. Yesterday night, I've tried installing Microsoft Office 2007 in Ubuntu 10.10 via a platform called Crossover Linux. Congrats to Codeweaver for producing such a great 'emulator' for installing Microsoft based softwares.
Hye everyone. Yesterday night, I've tried installing Microsoft Office 2007 in Ubuntu 10.10 via a platform called Crossover Linux. Congrats to Codeweaver for producing such a great 'emulator' for installing Microsoft based softwares.In this post I would like to share some steps in installing Microsoft Office to Ubuntu 10.10.
Before we get started, here is a few things that need to be settled down before we proceed with installation process.
1. Download latest version of Crossover Linux. (click here if you have problem in installing Crossover Linux)
2. You must have the installer for Microsoft Office 2007
3. A stable Internet connection
Okay, now we can proceed with the steps of installation
1. Launch Crossover Linux by selecting 'Install Windows Software'
2. under 'Support Applications' choose Microsoft Office 2007
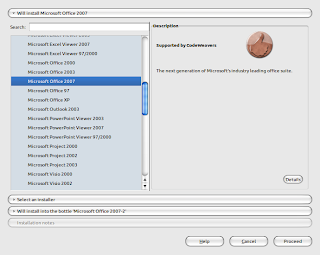 3. Click on 'Select an Installer'. Then choose the installation directory of your MS office installer. (usually the installer is denoted as 'Setup.exe') then click open.
3. Click on 'Select an Installer'. Then choose the installation directory of your MS office installer. (usually the installer is denoted as 'Setup.exe') then click open. 4. then click install
4. then click install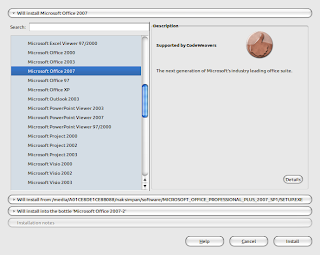 5. Now the installation process will begin as usual. There might be delay when you are to insert the serial number. (you have to wait for few seconds until the 'right' sign appear)
5. Now the installation process will begin as usual. There might be delay when you are to insert the serial number. (you have to wait for few seconds until the 'right' sign appear)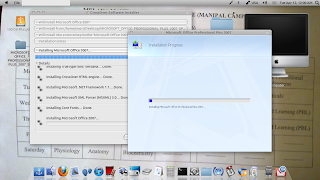
6. Install as usual. Upon finishing the installation process, it is advised to restart you machine.
7. Now you can enjoy using MS Office 2007 in your Ubuntu machine.
Installing OSX theme in Ubuntu 10.10
 Salam. Hye everyone. Today I would like to share tips and tricks on installing the OSX theme on Ubuntu 10.10. By using Macbuntu developed by sourceforge.net.
Salam. Hye everyone. Today I would like to share tips and tricks on installing the OSX theme on Ubuntu 10.10. By using Macbuntu developed by sourceforge.net.I've tried it and it looks similar to OSX!! If you're using the new Ubuntu 10.10 Maverick Meerkat, type the following in your terminal
wget https://downloads.sourceforge.net/project/macbuntu/macbuntu-10.10/v2.3/Macbuntu-10.10.tar.gz -O /tmp/Macbuntu-10.10.tar.gz
tar xzvf /tmp/Macbuntu-10.10.tar.gz -C /tmp
cd /tmp/Macbuntu-10.10/
./install.sh
the software will automatically install all themes and icons to make your GUI (graphic user interface) to be like an OSX based machine.
To do list after installing Ubuntu 10.10
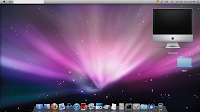 Thanks to the indexer for the tweaks
Thanks to the indexer for the tweaksYep it’s this time of the year again!!! with the fresh baby from Ubuntu, Maverick Meerkat, yep10.10. It didn’t escape from its predecessors attributes : being better than the previous release, more changes to make the user experience better, etc…Some of the noticeable changes are a fast boot, a new font dubbed “Ubuntu Font Family” which is great actually, a richer UX addition on the music experience from the notification bar, more social by default…Some changes you may not notice are the removal of “aptitude” package manager by default keeping only “apt-get”, a new repository for Third parties developers who want to ship their latest softwares located at http://extras.ubuntu.com/ubuntu…Ok let’s customize the beast
1 – Expand the Software Repository List
First of all, lets make Ubuntu “see” more packages. Go to the terminal and edit your sources.list with :
sudo gedit /etc/apt/sources.list Here is the content of my sources.list which I think is quite complete to have all the necessary applications you could ever need. So delete the whole content of your sources list and replace it with the content of mine
Save it. Now import the necessary repositories keys to avoid “apt-get” crying about some missing keys, go to the terminal and type:
sudo apt-key adv --recv-keys --keyserver keyserver.ubuntu.com DCF9F87B6DFBCBAE F9A2F76A9D1A0061 A040830F7FAC5991 2EBC26B60C5A2783
Get your system up to date with :
sudo apt-get update && sudo apt-get dist-upgrade
Now all your programs will run on the last version.
2 – Anti-Virus
Windows equivalent : AVG AntiVirus, NAV, TrendMicro, F-Prot, Kaspersky, …
Ubuntu equivalent : ClamAV, Avast
ClamAV
sudo apt-get install clamav clamtk
Access it through System Tools → Virus Scanner .
Avast
wget http://files.avast.com/files/linux/avast4workstation_1.3.0-2_i386.deb && sudo dpkg -i avast4workstation_1.3.0-2_i386.deb
Access it through Accessories → avast! Antivirus .
3 – Essential tools for compiling from sources
sudo apt-get install build-essential checkinstall cdbs devscripts dh-make fakeroot libxml-parser-perl check avahi-daemon
4 – Java runtime environment
Java is a very important thing to install, now that many programs like Azureus need it to run. So type:
sudo apt-get install sun-java6-jre sun-java6-plugin equivs
6 – Multimedia
Windows equivalent : windows media player, real player, vlc, mplayer
Ubuntu equivalent : vlc, mplayer, helix player
To have Ubuntu playing all kinds of stuff, you need to install many codecs. So on the Terminal, type:
* Installing vlc and mplayer (plays almost everything):
sudo apt-get install vlc mplayer
* Common packs
sudo apt-get install libxine1-ffmpeg gxine mencoder mpeg2dec vorbis-tools id3v2 mpg321 mpg123 libflac++6 ffmpeg libmp4v2-0 totem-mozilla icedax tagtool easytag id3tool lame nautilus-script-audio-convert libmad0 libjpeg-progs libquicktime1 flac faac faad sox ffmpeg2theora libmpeg2-4 uudeview flac libmpeg3-1 mpeg3-utils mpegdemux liba52-0.7.4-dev
* Gstreammer 0.10
sudo apt-get install gstreamer0.10-ffmpeg gstreamer0.10-fluendo-mp3 gstreamer0.10-gnonlin gstreamer0.10-pitfdll gstreamer0.10-sdl gstreamer0.10-plugins-bad-multiverse gstreamer0.10-schroedinger gstreamer0.10-plugins-ugly-multiverse totem-gstreamer
* More programs
sudo apt-get install gstreamer-dbus-media-service gstreamer-tools ubuntu-restricted-extras
* Enable dvd support
sudo apt-get install libdvdread4 && sudo /usr/share/doc/libdvdread4/./install-css.sh
* Flash
sudo apt-get install gsfonts gsfonts-x11 flashplugin-nonfree
7. Tweak your eyecandy
Ubuntu 10.04 comes with compiz fusion effects OOTB but doesn’t offer a way to customize them.
In a terminal copy/paste this:
sudo apt-get install simple-ccsm
Now navigate to System → Preferences → Simple CompizConfig Settings Manager .
8 – Missing Windows software?? Run Windows softwares in Linux!!!
Run Windows Applications such as 7zip, Google Sketchup, AutoCAD, Dreamwaver, Flash MX, Fireworks MX, IE6, IE7, Safari, Itunes, Windows Media Player and many more…
Play Windows Games in Linux like Age Of Empires, Call Of Duty, Diablo, Fear, Fallout, Far Cry, Grand Theft Auto, Half Life, Halo, Hitman, Max Payne, Need For Speed, Prince Of Persia, Sim City Star Wars, The Simsworld of warcraft , Tomb Raider, Warcraft, World Of Warcraft, Counterstrike and many other can be played.
Install Playonlinux. It’s based on wine. Wine is a compatibility layer for running Windows programs in Linux.
sudo apt-get install wine playonlinux
9 – Clipboard Management
By Default in ubuntu when u copy something from an application and closes the application u will not be able to access it from the clipboard. And also when u copy severals text in serial u only have the last on available to you in the clipboard. To solve that install either of the following but Glipper is better because it supports plugins.
Glipper
sudo apt-get install glipper
Then right click ur panel → Add to Panel then drag Clipboard Manager to ur panel
Parcellite
sudo apt-get install parcellite
10 – Archiver/ Packing software
Windows equivalent : winrar, zip, 7zip
Ubuntu equivalent : tar, unrar, p7zip, arj, unace
It’s bad when you don’t have Internet on your computer/notebook, but you have to pack/unpack something but the file format isn’t recognized by the system. To prevent from this bad situation, you can install a bunch of packing software by typing this on the terminal:
sudo apt-get install unace rar unrar zip unzip p7zip-full p7zip-rar sharutils uudeview mpack lha arj cabextract file-roller
11 – Graphical web browser
Windows equivalent : Internet explorer, firefox, opera
Ubuntu equivalent : Firefox, opera, chromium
Opera
sudo apt-get install opera
Firefox (installed by default intrepid)
sudo apt-get install firefox
Chromium (open source equivalent of Google Chrome)
sudo apt-get install chromium-browser chromium-browser-l10n
12 – Download Manager
Windows equivalent : Free download manager
Ubuntu equivalent : Multiget
MultiGet is a http/ftp downloader with a nice GUI for linux desktop users. It can run on almost all desktops without any configuration. It has many powerful functions comparing to others.
sudo apt-get install multiget
Access it through Applications → Internet → MultiGet .
13 – Graphical Email client
Windows equivalent : Outlook
Ubuntu equivalent : Evolution, Thunderbird
Evolution (installed by default in maverick)
sudo apt-get install evolution evolution-mapi
Access it through Applications → Internet → Evolution Mail .
Thunderbird
sudo apt-get install thunderbird
Access it through Applications → Internet → Mozilla Thunderbird Mail/News .
14 – Instant Messanging protocal clients
Windows equivalent : MSN messenger, Yahoo messenger, QQ, AIM, Gtalk, ICQ,IRC
Ubuntu equivalent : Empathy, Pidgin, emesene
Empathy IM Client (installed by default)
Add the related launchpad repository :sudo add-apt-repository ppa:telepathy/ppa && sudo apt-get update
Then install it by running the following :sudo apt-get install empathy telepathy-mission-control-5 telepathy-gabble telepathy-butterfly telepathy-haze telepathy-idle telepathy-salut telepathy-sofiasip libtelepathy-farsight0 python-tpfarsight galago-eds-feed python-galago python-galago-gtk msn-pecan
Access it through Applications → Internet → Empathy IM Client .
Pidgin
Pidgin is an easy to use and free chat client used by millions. Connect to AIM, MSN, Yahoo, and more chat networks all at once. Supported chat networks: AIM, Bonjour, Gadu-Gadu, Google Talk, Groupwise, ICQ, IRC, MSN, MySpaceIM, QQ, SILC, SIMPLE, Sametime, XMPP, Yahoo!, Zephyr
Add the launchpad repository :sudo add-apt-repository ppa:pidgin-developers/ppa && sudo apt-get update
Then install it :
sudo apt-get install pidgin pidgin-data pidgin-lastfm pidgin-guifications msn-pecan pidgin-musictracker pidgin-plugin-pack pidgin-themes
Access it through Applications → Internet → Pidgin Internet Messenger .
Emesene only for MSN Messenger.
Add the launchpad repository :sudo add-apt-repository ppa:bjfs/ppa && sudo apt-get update
Then install it :sudo apt-get install emesene
Access it through Applications → Internet → Emesene .
15 – VOIP
Windows equivalent : skype
Ubuntu equivalent : skype
Skype
sudo apt-get install skype
Access it through Applications → Internet → Skype.
16 – Viewing PDF files
Windows equivalent : Adobe Reader
Ubuntu equivalent : Adobe Reader
Adobe Reader
sudo apt-get install acroread
Access it through Applications → Office → Adobe Reader.
17– Adobe Air
wget http://airdownload.adobe.com/air/lin/download/latest/AdobeAIRInstaller.bin
chmod +x ./AdobeAIRInstaller.bin
sudo ./AdobeAIRInstaller.bin
Access it through Applications → Accessories → Adobe Air Application Installer.
18 – Music / MP3 / OGG Players
Windows equivalent : iTunes, Winamp
Ubuntu equivalent : Rhythmbox, Banshee, Amarok
Rhythmbox
sudo apt-get install rhythmbox
Access it through Applications → Sound & Video → Rhythmbox Music Player.
Banshee
sudo apt-get install banshee banshee-extension-ubuntuonemusicstore banshee-extension-appindicator banshee-extension-lyrics banshee-extension-mirage
Access it through Applications → Sound & Video → Banshee Media Player.
Amarok
sudo apt-get install amarok amarok-common
Access it through Applications → Sound & Video → Amarok.
19– Hard Disk Partitions Manager
Windows equivalent : Symanted Partition Magic
Ubuntu equivalent : GParted
GParted
sudo apt-get install gparted ntfsprogs menu ntfs-config
Access it through System → Administration → Partition Editor.
20 – Vector Graphics Editor
Windows equivalent : Adobe Illustrator
Ubuntu equivalent : Inkscape
Inkscape
sudo apt-get install inkscape
Access it through Applications → Graphics → Inkscape Vector Graphics Editor.
21 – Image Editor
Windows equivalent : Adobe Photoshop, Paint.Net
Ubuntu equivalent : GIMP
GIMP
Add the launchpad repository :sudo add-apt-repository ppa:matthaeus123/mrw-gimp-svn && sudo apt-get update
Then install it with the following command :sudo apt-get install gimp gimp-data gimp-plugin-registry gimp-data-extras
Access it through Applications → Graphics → GIMP Image Editor.
PINTA
Add the launchpad repository :sudo add-apt-repository ppa:moonlight-team/pinta && sudo apt-get update
Then install it with the following command :sudo apt-get install pinta
Access it through Applications → Graphics → Pinta Image Editor.
22 – 3D Graphics Applications
Windows equivalent : 3D Studio MAX
Ubuntu equivalent : Blender
Blender
sudo apt-get install blender
Access it through Applications → Graphics → Blender (windowed).
23 – Simple Yet Advanced Text Editor
Windows equivalent : Notepad ++
Ubuntu equivalent : GEdit
GEdit
sudo apt-get install gedit gedit-plugins
Access it through Applications → Accessories → Text Editor.
24 – Office Applications
Windows equivalent : Microsoft Office
Ubuntu equivalent : OpenOffice
OpenOffice
sudo apt-get install openoffice.org
Access it through Applications → Office
25 – Microsoft Visio
Windows equivalent : Microsoft Visio
Ubuntu equivalent : Dia
Dia
sudo apt-get install dia
Access it through Applications → Graphics → Dia Diagram Editor
26 – Microsoft Project
Windows equivalent : Microsoft Project
Ubuntu equivalent : OpenProj
OpenProj
wget http://nchc.dl.sourceforge.net/sourceforge/openproj/openproj_1.4-2.deb && sudo dpkg -i openproj_1.4-2.deb
Access it through Applications → Office → OpenProj
27 – Development IDE
Windows equivalent : Dreamweaver
Ubuntu equivalent : Quanta, Kompozer, NetBeans
Quanta
sudo apt-get install quanta
Access it through Applications → Programming → Quanta Plus
Komposer
sudo apt-get install kompozer nvu
Access it through Applications → Internet → Kompozer
NetBeans
sudo apt-get install netbeans
Access it through Applications → Programming → NetBeans IDE
28 – Source Control Management
Windows equivalent : TortoiseSVN
Ubuntu equivalent : RabbitVCS
RabbitVCS
Add the launchpad repository :sudo add-apt-repository ppa:rabbitvcs/ppa && sudo apt-get update
Then install it :sudo apt-get install rabbitvcs-nautiluskillall nautilus
Right Click on any folder or file and access the RabbitVCS submenu
29 – Graphical FTP clients
Windows equivalent : CuteFTP, SmartFTP
Ubuntu equivalent : FileZilla
FileZilla
This is great FTP program, very complete, in my opinion, the best one for linux.
On the terminal type:
sudo apt-get install filezilla filezilla-common
Access it through Applications → Internet → FileZilla FTP Client.
30 – P2P Clients / Servers, File Sharing
Windows equivalent : utorrent, azureus, emule
Ubuntu equivalent : Deluge, azureus, amule
Bittorent clients
Deluge (written in python)
Add the launchpad repository :sudo add-apt-repository ppa:deluge-team/ppa && sudo apt-get update
Then install it :sudo apt-get install deluge-torrent
Access it through Applications → Internet → Deluge Torrent.
Azureus: Uses Java to run, very complete but a bit heavy
sudo apt-get install azureus
Access it through Applications → Internet → Azureus.
Emule Donkey Clients
Amule
Add the launchpad repository :sudo add-apt-repository ppa:happyaron/amule-dlp && sudo apt-get update
Then install it with the following command :sudo apt-get install amule-dlp amule-dlp-gnome-support amule-dlp-utils-gui amule-dlp-daemon
Access it through Applications → Internet → aMule.
31 – Programs for CD burning with GUI
Windows equivalent : Nero, Roxio Easy CD Creator
Ubuntu equivalent : K3b, Brasero
K3b
Nero is available for linux,but its not free.A trial is available for 1 month usage and later it asks or activation code.But K3B is as good as Nero.Have a good feature set as Nero.
sudo apt-get install k3b k3b-data libk3b6
Access it through Applications → Sound & Video → K3B.
Brasero (installed by default in Maverick)
sudo apt-get install brasero
Access it through Applications → Sound & Video → Brasero Disc Burning .
33 – Install Vista like gadgets.
Windows equivalent : Vista Sidebar
Ubuntu equivalent : google-gadgets
Google gadgets
sudo apt-get install google-gadgets-gtk
This will complete the installation.
Now press Alt+F2, and type “ggl-gtk” to start them. You should see a small icon show up in your system tray, and a sidebar. Right click on any of them and select ‘Add Gadgets’ to show a menu. If you’d like to have Google Gadgets start automatically, go to System – Preferences – Session, click ‘Add’, paste ‘Google Gadgets’ for the name and ‘ggl-gtk’ for the command. Click OK and Close, and you’re good to go.
34 – Google Desktop
Google Desktop allows one to full text search of a user’s e-mail, computer files, music, photos, chat, and Web pages viewed,OpenOffice documents , PDF files and more .
Now similar tools already existed on Linux like beagle (supported by novell ) , meta tracker etc . However Google Desktop search is not based on any of these tools and uses its proprietary algorithms to search for files on the computer ,also being 1.0 release and more stable then these products it could be preferred over tools like beagle .
To install Google Desktop Search type the following command in the terminal window : -
sudo apt-get install google-desktop-linux
Access it through Applications → Google Desktop → Google Desktop
Now after choosing appropriate option through Applications → Google Desktop → Google Desktop Preferences, you would find Google Desktop icon in the bar at the top of the screen , now it would automatically scan and index files on computer and store it in local database which could be searched using web browser .
35 – Photo Management
Google Picasa
Google Picasa is an extremely professional good looking photo management application available on Windows ,Linux and Mac OS. Now Google Picasa has a number of features that many photo management software on Linux dont have further Google Picasa looks very user friendly as compared to similar open source application available on linux . Now Google Picasa for Linux is not a native linux application but runs on Linux thru application layer called wine which allows many windows application to run flawlessly on Linux.
Now to install Google – Picasa type the following command in the terminal window
wget http://dl.google.com/linux/deb/pool/non-free/p/picasa/picasa_3.0-current_i386.deb && sudo dpkg -i picasa_3.0-current_i386.deb
Access it through Applications → Graphics → Picasa → Picasa
36 – Map Viewing and Management
Google Earth
To install Google Earth type the following command in the Terminal Window.
sudo apt-get install googleearth
After downloading is over you will get a screen like this press ¨Yes¨ to accept the license agreement and complete software installation.
Now you can launch Google Earth from Application → Internet → Google Earth
37 – Gmail Notification
Checkgmail
If you would like to get notified when you have a new mail in your google mail account, checkgmail is for you. To install Checkgmail type the following command in the Terminal Window.
sudo apt-get install checkgmail
Now you can launch it from Application → Internet → CheckGmail
38 – Configure Firewall
If you are concern about your security, then it is pertinent that you activate the firewall and prevent any unauthorized access to your computer.
UFW is installed by default, but if you need a graphical interface, install GUFW.
sudo apt-get install gufw
39– Gnome Do
Gnome Do is a small application that allows you to search and do things faster and more efficiently in your Ubuntu machine. It is similar to QuickSilver in Mac and Launchy in Windows. For those who have not tried Gnome Do before, it might take some time for you to get used to it. But once you’re hooked to it, there will be no turning back for you.Gnome Do also comes with a dock interface that you can use it like any other docks.
sudo apt-get install gnome-do
Now you can launch it from Application → Accessories → Gnome Do
40 – Ubuntu Tweak
Ubuntu Tweak allows you to tweak your system settings, all in one place. You can install new applications, customize your desktop settings, configure your startup applications, changing the system filetype association and many more tweaks in this single application.
Add the launchpad repository :sudo add-apt-repository ppa:ubuntu-tweak-testing/ppa && sudo apt-get update
Then install it with the following command :sudo apt-get install ubuntu-tweak
Then access it through Applications → System Tools → Ubuntu Tweak
App Runner
App Runner is a small open source utility that makes it very easy to run any type of program/executable/script on any distro/OS that uses the nautilus file manager: Debian/Ubuntu/Super OS/Fedora/etc
wget http://hacktolive.org/files/app_runner/App_Runner_0.2.deb && sudo dpkg -i App_Runner_0.2.deb
Then right-click the file -> Scripts -> Run This App or Run This App (root)
Increase Your Computer Performance
Strictly speaking, every time we use our computer, the system need to save or preserve some space that what we call 'cached memory'. The purpose of using this space is actually to enhance the processing speed of computer but prolong usage of this capacity leads to insufficient space for temporary memory storage of computer.
Usually, what peoples will do is that, they will clear all the unnecessary data manually but you have to be more careful for not deleting the important data such as files in windows directory.
CCleaner provides user friendly Graphic User Interface where you can select which system of program that you want to clean. For instance, the browsing history and cached memory built when you are streaming video online.
 Here is some item that you can choose to clean from your system. You can select whether to clean your windows application or other software installed in your machine. As I mention before, every software installed in our machine will consume certain amount of 'cached' memory. By cleaning away the memories, you will notice the differences in term of your computer's speed and performance.
Here is some item that you can choose to clean from your system. You can select whether to clean your windows application or other software installed in your machine. As I mention before, every software installed in our machine will consume certain amount of 'cached' memory. By cleaning away the memories, you will notice the differences in term of your computer's speed and performance.Enjoy using this software. Here is the download link for the software.
Read Quran Online
 This is a story, told by a friend of mine few years ago
This is a story, told by a friend of mine few years agoSuddenly, the grandson asked
grandson: "why are you reading the Quran? Do you understand what is written in it?"
The grandpa smile and said
grandpa: "Danielle... come here, and take the metal basket near the chimney"
Without questioning the order, Danielle takes the rusting black metal basket and bring it to his grandpa.
grandpa: "okay, I want you to use this basket to take the water from the river. You can only come to me when the basket is fully filled with water from that river"
Without wasting the time, Danielle runs to the river and do what has been told by his grandpa. After almost half an hour struggling to fill the basket with water, he gets angry and feeling like being cheated by his grandpa. With full of anger, Danielle runs to his grandpa, carrying the metal basket.
The grandpa smiles and says: "Looks, what you have done to the basket? See, now it is clean and shiny..... Same goes with reading Quran, though we don't understand the meaning, it is actually the process of 'cleaning' your soul. With Quran, you will be showered with blessing and salvation. With Quran, a great leader will be born and with Quran, you'll be forever under His love and mercy.
So guys, what do you think about the story? A reminder for me, Quran the source of calmness and when you are misery, source of energy when you are weak.
Let's read Quran. To start reading, click here
Labels 1
- admin words (1)
- Battle of Asia (1)
- blogger tips (2)
- blogspot tutorial (2)
- CCleaner (1)
- Crossover Linux (1)
- Download (1)
- Download Manager (1)
- Hikayat Merong Mahawangsa (1)
- Installation (2)
- Islam (2)
- Keyboard Arabic (1)
- Malay (1)
- Malay: Bloodline (1)
- Microsoft Office 2007 (1)
- Movie (1)
- Online Quran (1)
- OSX skin in Ubuntu (1)
- OSX theme (1)
- Read Quran Free (1)
- Skin (1)
- Software (4)
- tricks (1)
- Ubuntu (5)
- Ubuntu Installation (4)
- Ubuntu Softwares (1)
- Ubuntu theme (1)
- Ubuntu tweaks (2)
- Utility Softwares (1)
- Windows (3)
Labels 2
- admin words (1)
- Battle of Asia (1)
- blogger tips (2)
- blogspot tutorial (2)
- CCleaner (1)
- Crossover Linux (1)
- Download (1)
- Download Manager (1)
- Hikayat Merong Mahawangsa (1)
- Installation (2)
- Islam (2)
- Keyboard Arabic (1)
- Malay (1)
- Malay: Bloodline (1)
- Microsoft Office 2007 (1)
- Movie (1)
- Online Quran (1)
- OSX skin in Ubuntu (1)
- OSX theme (1)
- Read Quran Free (1)
- Skin (1)
- Software (4)
- tricks (1)
- Ubuntu (5)
- Ubuntu Installation (4)
- Ubuntu Softwares (1)
- Ubuntu theme (1)
- Ubuntu tweaks (2)
- Utility Softwares (1)
- Windows (3)
About Me

- wabit.ent
- Assalamualaikum and hello. As the admin of this page, I would like to convey my gratitude and appreciation for visiting my webpage. Internet as a medium of sharing and therefore, i would like to take this opportunity as the best medium for sharing my knowledge and thought. Feel free to leave comments. Hope you enjoy my writing.
Blog Archive
-
▼
2011
(11)
-
►
April
(10)
- Changing Blogger Icon
- Flash Animation in Blogpost
- Related Post With Thumbnail Widget (custom made Li...
- Download Streaming Video on Ubuntu
- Installing Crossover Linux using terminal
- Installing Microsoft Office 2007 in Ubuntu 10.10
- Installing OSX theme in Ubuntu 10.10
- To do list after installing Ubuntu 10.10
- Increase Your Computer Performance
- Read Quran Online
-
►
April
(10)

 Subscribe
Subscribe

